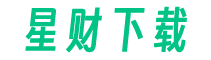使用Photoshop更换照片背景是一种常见的图像编辑技术。下面是一份简单的教程,教你如何使用Photoshop更换照片背景。

步骤1:打开照片
首先,打开你想要更换背景的照片。在Photoshop中,点击“文件”菜单,然后选择“打开”选项,找到你的照片并点击“打开”。
步骤2:选择背景
接下来,选择一个你想要作为新背景的图像。同样地,在Photoshop中点击“文件”菜单,然后选择“打开”选项,找到你的背景图像并点击“打开”。
步骤3:复制图层
在图层面板中,你会看到你的照片和背景图像各自有一个图层。首先,确保你的照片图层是选中状态。然后,右键点击该图层,并选择“复制图层”选项。这将创建一个照片的副本图层。
步骤4:选择魔棒工具
在工具栏中,找到魔棒工具。如果你看到的是其他类似的工具,可以长按该工具,然后选择魔棒工具。
步骤5:选择背景
使用魔棒工具,点击照片中的背景区域。这将选择背景中的一部分。你可以调整魔棒工具的容差值来控制选择的精度。如果你的照片背景比较简单,你可以使用较低的容差值。
步骤6:反选选择
在菜单栏中,点击“选择”菜单,然后选择“反选”选项。这将反选你的选择,使得照片中的主体被选中。
步骤7:删除背景
按下“Delete”键或者“Backspace”键,删除选中的背景。你会发现,照片的背景已经被删除,透明的背景显示为网格状。
步骤8:调整大小和位置
如果你的照片和背景图像的尺寸不一致,你可能需要调整照片的大小和位置,使其与背景图像匹配。在菜单栏中,点击“编辑”菜单,然后选择“自由变换”选项。使用自由变换工具,调整照片的大小和位置。
步骤9:保存图像
当你完成了背景更换后,点击“文件”菜单,然后选择“保存”选项,保存你的图像。你可以选择不同的文件格式,如JPEG、PNG等。
这就是使用Photoshop更换照片背景的简单教程。希望对你有所帮助!