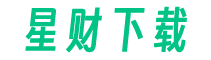
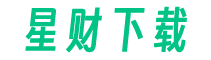
Microsoft Remote Desktop:基本是全平台通吃了,加上自家标配,这个Microsoft Remote Desktop微软远程桌面控制很不错的说。平常用的少,应急的时候还是不错的。

利用微软远程桌面控制软件 ; Microsoft Remote Desktop,你可以很方便地在 Android 安卓手机/平板或者 iPhone、iPad 等 iOS 设备,甚至是 Mac 上直接远程连接并控制玩转PC电脑上的 Windows!当然,Win7、Win8.1 等都能完美支持。
赖在客厅沙发或者出门在外都能远程控制房间里的电脑完成任何的操作了!这对于很多人,特别是懒人来说都非常有用!在工作方面,虽然手机远程连接电脑进行办公,操作并不算很轻松,但毕竟在应急的时候也还是非常有用的。
首先我们对windows7 进行设置,windows7 设置
1、在我的电脑上右击选择“属性”,打开属性面板。然后点击左边的“远程设置”。


2、如果你要操作的计算机出入外网(大多数是家里网线进线直连电脑),就选择远程桌面选择框中的“允许运行任意版本远程桌面的计算机连接”,并确定。
如果为路由器假设的局域网,且两个设备都在该局域网内选择第三项“仅允许运行使用网络级别的身份验证的远程桌面的计算”。并确定。
我这里选择的是两个设备均在局域网,所以选择第三项。然后单击确定。Windows7端配置完毕。下面进入Android 端配置,下载并打开软件。界面如下

Android 端设置
下载安装好软件后打开软件。界面如下
其中
+ Connection name ; 是你当前配置项的标识名,可以随便取(我这里是 myPc)。
+ PC name 这里输出你 windows 7 端电脑的 ip地址。
+ User name 是 windows 7 的登录用户名。
+ Password 是 windows 7 的登录密码。
填写完成后点左上角的对号

点击保存后界面如下,点击刚才设置的项目名(myPc),进行连接

第一次连接时会弹出如下对话框
其中
+ trust once(一次信任)只信任一次,如果只准备操作一次就选择这个。
+ trust always(总是信任)如果以后可能会多次连接就选择这个。

选择完成后就可以看到windows7 的界面了(这里需要注意,如果休眠将自动关闭远程登录)

简单说下使用,右上为控制按钮:
+ 第一个按钮为放大桌面(在手机上操作的话确实小),进入该状态时,拖动中间图标可移动窗口。
+ 第二个按钮为当前项目名称,单击名称,就会弹出各种电脑键盘特有按键的图标,可以方便进行快捷键操作。
最后一个按钮为弹出移动端的虚拟键盘

 书签地球助手官网
书签地球助手官网
v1.0.1
其它8M
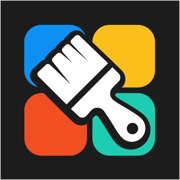 百变图标苹果手机下载
百变图标苹果手机下载
v1.0.0
 小布指令app下载安装最新版苹果
小布指令app下载安装最新版苹果
v3.1.18
其它9M
 闪电龟app官方下载破解版苹果版
闪电龟app官方下载破解版苹果版
v1.0.0
其它7M
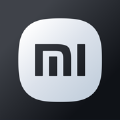 小米汽车助手官网下载苹果版app
小米汽车助手官网下载苹果版app
v2.0.1
其它56M
 摸摸鱼免费下载正版手游
摸摸鱼免费下载正版手游
v0.1.0
其它21M
系统软件
Copyright © 2005-2022 www.hfkj021.com All Rights Reserved
声明:站内软件均为用户自主上传,如您发现软件侵权,请发邮件通知我们,我们会在24小时内确认删除侵权内容并回复邮件,谢谢合作。
邮箱:hfkj021@gmail.com